Your Dashboard: Buyer
This is a short guide to the Dashboard of the Buyers. If you are a Buyer, you have free access to our website, but you should fill in your data as these will be included into the agreement with the Seller for each buy-sell transaction on our platform.
The Buyer's dashboard has eight sections, starting with the “EDIT BUYER PROFILE” and ending with “REGISTER AS SELLER” (see below). We will briefly present the functionalities of each one of them.
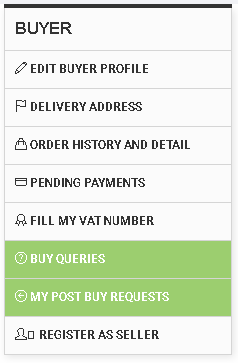
The first section is “Edit Buyer Profile” and has three sections:
- “Information” with the registry details of the Buyer and its company;
- “Company”, where the Buyer can include presentation text about its company; and
- “Certificates”, where the Buyer can indicate the certificates the company possesses.
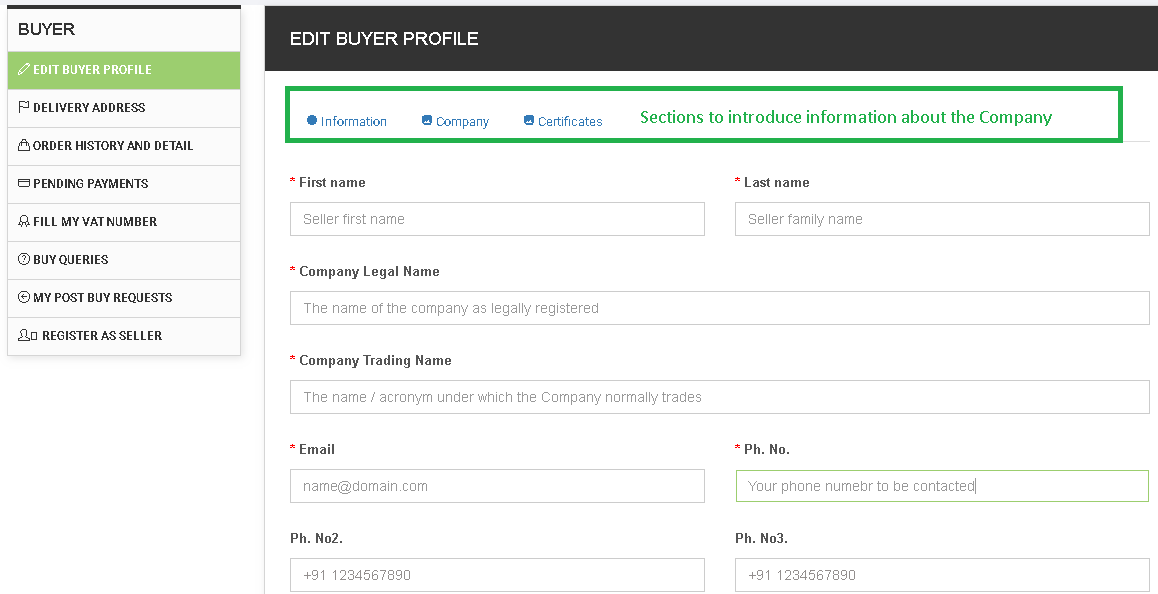
In order to generate better response rates to any contacts with Sellers, either directly or through posting of Buy Requests, we strongly suggest that the Buyer fills-in the three sections on its profile.
The second section of the dashboard is “Delivery Address”. This is the address that will be considered default address for all your buy-sell contracts on our platform; you will be able to change it on the logistics sections of the negotiations process, if needed.

Once you click on the “Create New Address” button, a new form will appear:
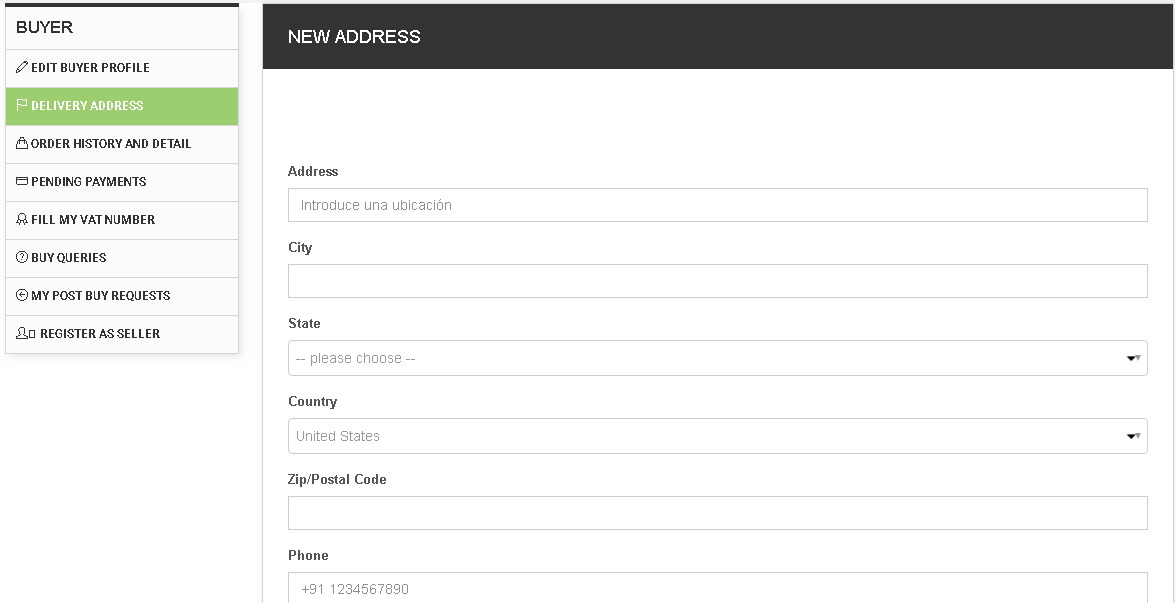
When you start typing the address in the “Address” box of the template, several prompts will appear from Google maps, and you can choose the right one (if your street appears in the list). The image of your location on Google maps will be seen at the bottom of the page.
You can also introduce another phone number, related to the warehouse where you will receive the goods.
The following two sections on the dashboard (“Order history and detail” and “Pending Payments”) refer to the trading history of the Buyer and to any pending refunds, if any.
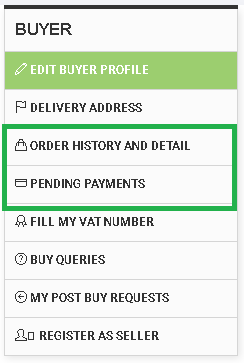
The next section of the dashboard is “Fill my VAT number”. It applies mainly to companies from the EU, as if the buyer is importing goods from another EU country and is not registered for intracommunity trade, the Seller has to add VAT to the price of its goods. This part of the section provides a tool to check if your Company is registered from intracommunity trade, so that no VAT will be applied in your EU purchases.
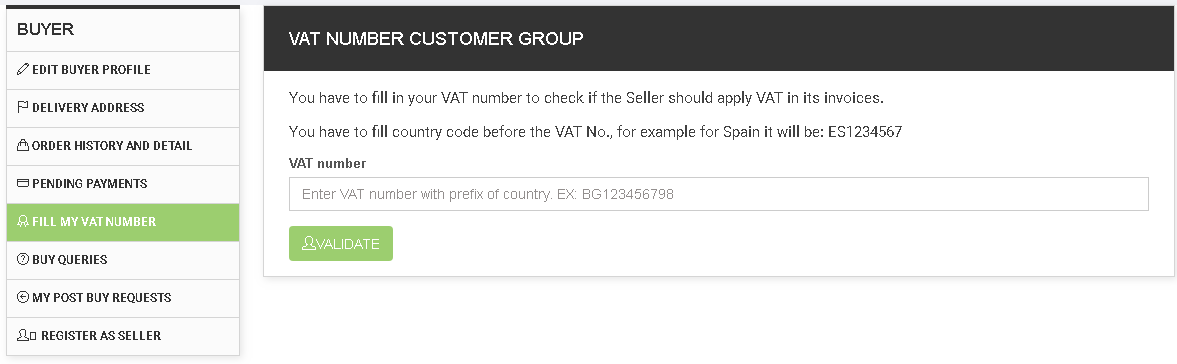
You have to introduce first the two letters indicating your country, and after that your tax number, and click on the “Validate” button. In case you have problems with the tool, you cans also check it on the VIES webpage of the European Union.
It is recommended that you check your registration for intracommunity trade and take the needed measures, if you are not registered, in order to avoid the application of VAT in the prices of the sellers from other EU countries. In the negotiations process, when it comes to the final pricing page, the Seller will check your VAT and will apply (or not) VAT in its pricing. The earlier you resolve any outstanding issues, the better.
After that there are two sections for communicating with the sellers. There are two options to contact the sellers:
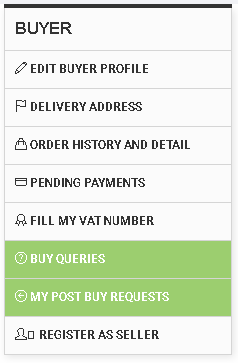
The first one is when you have selected a product and clicked on the “Contact Seller” button under the product description. There will be a small box with two fields – “Quantity” and “Description”, where you can ask if the seller will supply the required quantity within specific budget and date. These inquiries with the sellers will appear in the “Buy Queries” section on your dashboard.
The second option is to “Post Buy Request” from the section “My Post Buy Requests” or from the template on the heading section that is on the top of each page. In this case you request will reach all sellers that have products in the selected by you product group (for example, “Casual Dresses”). In this section you can follow up the negotiations with the sellers.
In both case the Buyer and the Seller will follow a structured negotiations process where they have to agree the type of market (parcel or Industrial), the product specifications, the documents that are needed to accompany the transaction and the goods, the pricing, the payment methods, the selected logistics (industrial or parcel), and the payment for the logistics.
The final section of the dashboard is the “Register as Seller”. It is just a button to execute the operation to become a Seller. This entails the payment of the subscription fee as per the market where the Buyer wants to operate as a Seller. So, before clicking on the button, please go to section “Edit Buyer Profile”, go to the bottom of the “Information” tab, and select the market segment as indicated on the picture below.
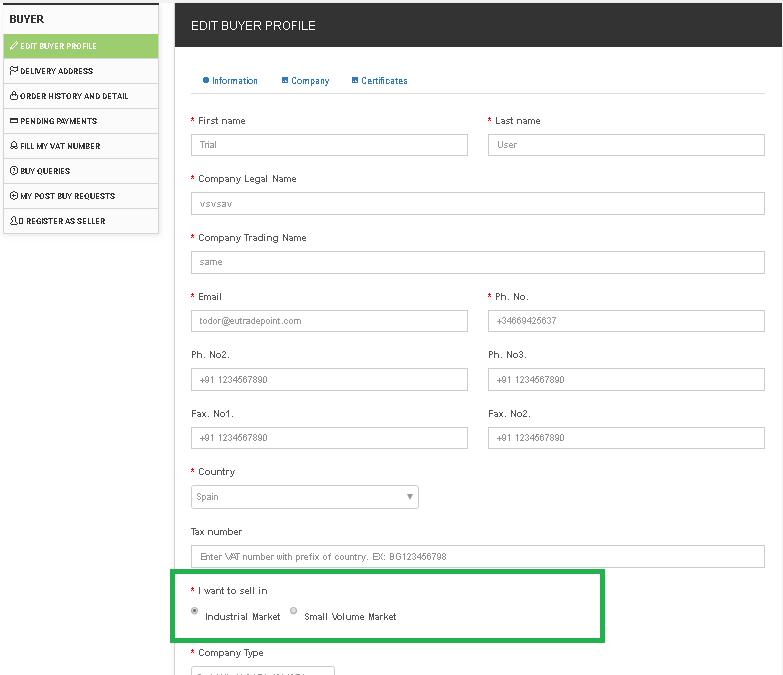
For more information about the two market segments, please visit our “Markets” page.
